Содержание
Бесплатный 3D-конструктор кухонь
С помощью конструктора даже без специальных навыков вы сможете создать ЗD-проект кухни всего за 15 минут. Планировщик учитывает размеры помещения, расположение окон, дверей, коммуникаций и дизайн интерьера. В каталоге – множество модулей и секций, из которых составляется дизайн-проект. Кроме того вам доступен большой выбор цветов фасада, столешниц и корпуса. А каталог кухонной техники поможет продумать удобное расположение холодильника, плиты, духового шкафа, посудомоечной и стиральной машин. Создавайте, меняйте, сохраняйте ваши проекты.
Если хотите, мы спроектируем кухню в конструкторе за вас. Предоставьте размеры удобным способом (e-mail, чат, viber, whatsap или vk) и мы вышлем ссылку на ваш проект. Вы сможете оказаться на вашей кухне, увидеть, как будут открываться двери и ящики. А если вы доверите нам изготовление, мы создадим вашу идеальную кухню!
3 шага для создания кухни в 3D-конструкторе
Шаг 1. Укажите размеры помещения и его особенности.
Включите режим отображения в линиях (нажмите на или Ctrl+G). Введите высоту, ширину и длину кухни. При необходимости добавьте колонны, балки или выступы. По желанию для более детального проектирования разместите окна, двери и коммуникации: счётчики, трубы, вентиляцию и котел.

Шаг 2. Создайте 3D-эскиз кухни.
В каталоге десятки готовых модулей: верхние и нижние секции, пеналы, барные стойки и полки. Перетащите мышкой выбранные модули из каталога и расставьте их по вашему усмотрению согласно планировке. Расположите бытовую технику.

3. Шаг. Выберите дизайн кухни и декор помещения.
Отключите «Режим отображения в линиях» (нажмите на или Ctrl+G). Выберите форму и цвет фасада, цвет столешницы и корпуса, а также форму ручек или их отсутствие. Укажите декор стен и пола. Сохраните проект, чтобы вернуться к редактированию в любое удобное время или запросить цену изготовления вашей кухни.

3D планировщик кухни от «GILD Мебель»: инструкция
Чтобы начать работу в конструкторе, закройте главное меню и перейдите в полноэкранный режим. Нажмите , а затем . Так будет проще ориентироваться в левом и правом меню планировщика. Чтобы свернуть окно обратно, нажмите ещё раз .
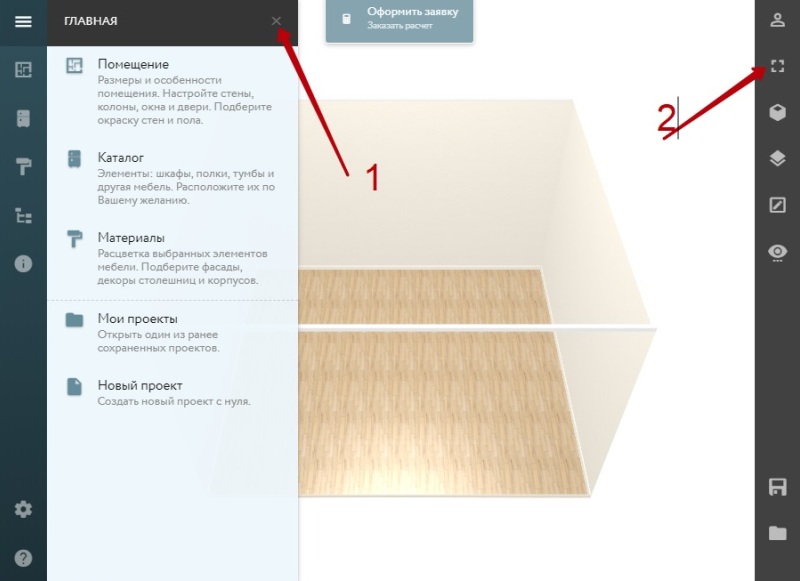
Из 16 кнопок на панели для проектирования понадобятся всего 4:
- Помещение
- Каталог
- Материалы
- Режим отображения в линиях
Работа с углом обзора (настройка камеры) планировщика
Чтобы управлять объектами и пространством кухни, научитесь изменять угол обзора (камеры).
Приближать – Отдалять
Установите курсор мыши в любой области пространства планировщика. Для увеличения (приближения) объектов прокрутите колесо мыши от себя. Чтобы уменьшить (отдалить) пространство, прокрутите колесо мыши на себя.
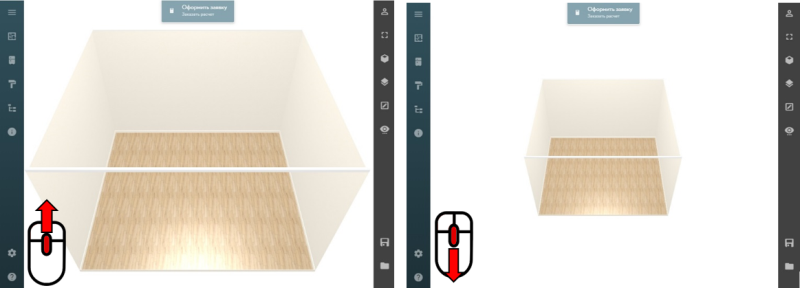
Поворачивать на 360 градусов
Чтобы повернуть камеру (помещение) как вам удобно, нажмите на левую кнопку мыши, и, удерживая её в зажатом состоянии, управляйте камерой

Переносить камеру
Зажмите правую кнопку мыши и, удерживая её, двигайте мышкой. Расположите пространство как вам удобно. Совмещайте приближение/отдаление, вращение и перенос для полноценной работы в конструкторе.
Меню раздела «Помещение»
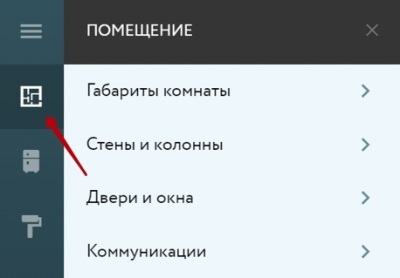
Работа в конструкторе кухонь начинается с настройки помещения.
Нажмите и вы откроете меню «Помещение».
Задайте размеры комнаты, отразите сложности планировки, расположите окна и двери.
Подраздел «Габариты комнаты»
Кликните на «Габариты комнаты», в открывшемся меню укажите размеры помещения: ширину, высоту и глубину. Удалите произвольные размеры планировщика, перед тем как указать свои значения.
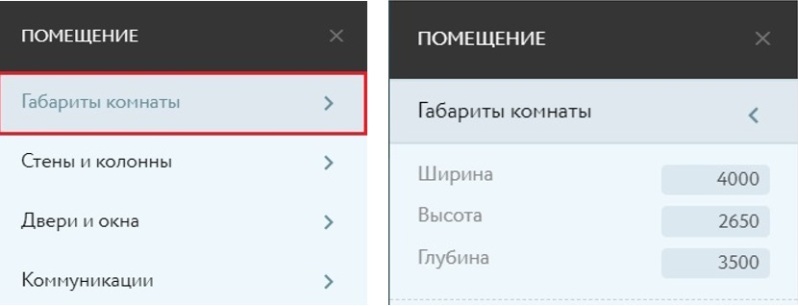
Подраздел «Стены и колонны»
Данный подраздел помогает отразить сложные элементы вашего помещения. Содержит колонну, балку и стену. При наведении мыши выходит подсказка, с каким именно объектом предстоит работать.
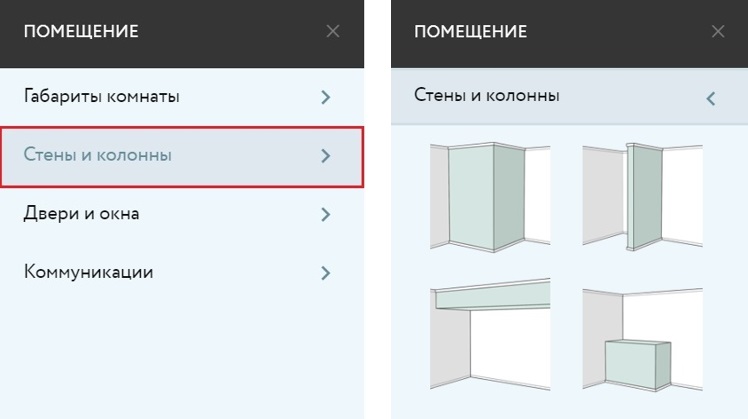
Подраздел «Двери и окна»
Чтобы добавить окна и двери в проект, воспользуйтесь данным разделом. Вам доступны несколько вариантов дверей (левая, правая, арка, двойная) и окон (обычные и панорамные).
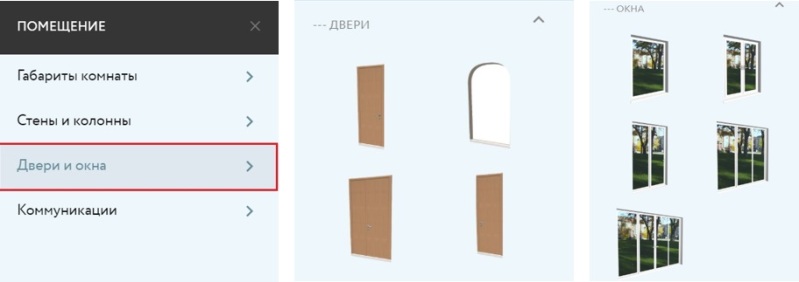
Подраздел «Коммуникации»
На своей виртуальной кухне вы можете разместить колонки, канализацию, вентиляционные решетки, розетки и выключатели. Это позволит избежать ошибок в производстве и монтаже будущей кухни.
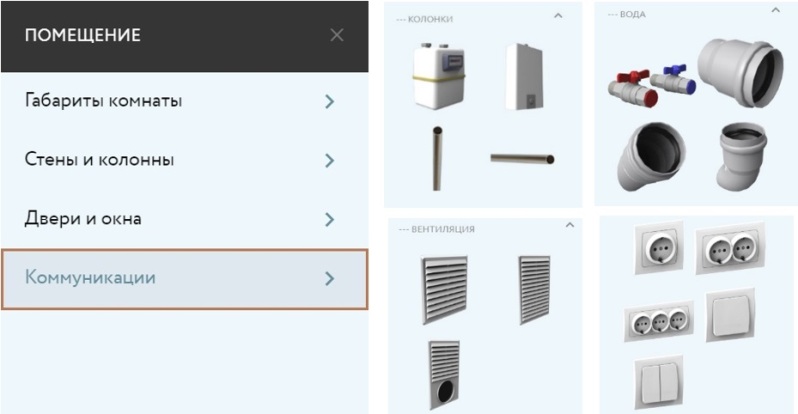
Как работать с объектами раздела «Помещение»?
Для работы с любым объектом (колонны, двери, окна, розетки и т.д.) нажмите и удерживайте левую кнопку мыши на выбранном объекте в любом из подразделов. Перетяните объект в пространство помещения. Для изменения объекта кликните на него левой кнопкой. Объект выделится, откроется меню для редактирования.
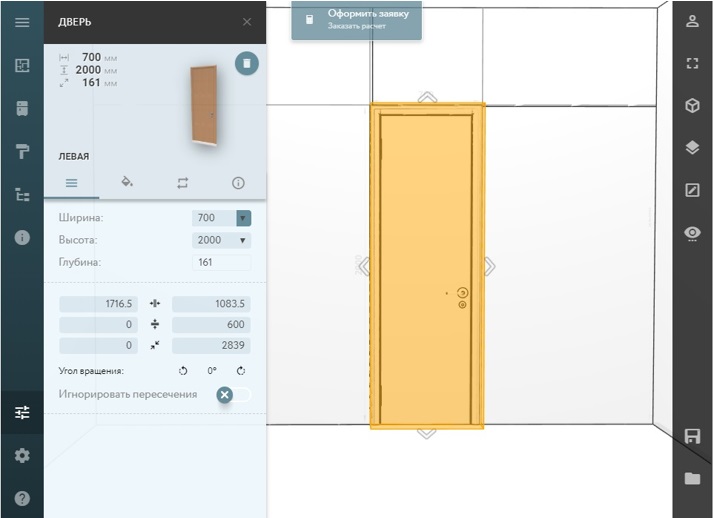
Меню объекта в категории «Помещение»
Используя меню объекта можно изменить его размеры (ширину, высоту и глубину), задать расположение относительно стен, пола и потолка (5), изменить декор (2), заменить на другой объект из той же подкатегории (3), получить информацию (4), повернуть (6) и удалить объект (1).
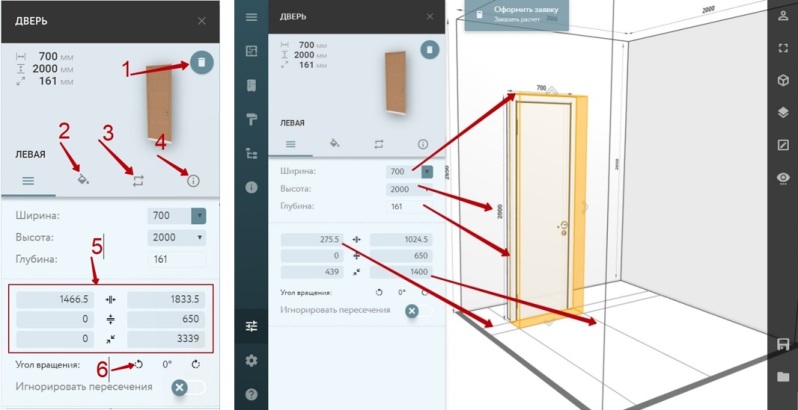
Чтобы увидеть все указанные размеры, включите «Режим отображения в линиях». Для этого нажмите на правой колонке меню планировщика.
Меню раздела «Каталог»
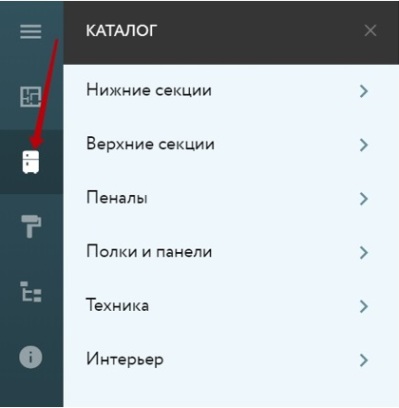
Раздел «Каталог» содержит все элементы для проектирования кухни.
Нижние и верхние шкафы, пеналы, полки и барные стойки, бытовую технику, столы и стулья.
Для добавления любого модуля в 3D пространство помещения, перетяните его из левой колонки, предварительно кликнув на него и удерживая левую кнопку мыши.
Варианты модулей в подкатегории «Нижние секции»
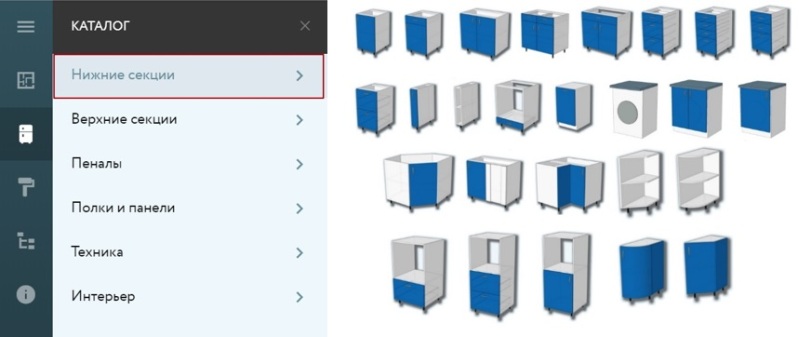
Варианты модулей в подкатегории «Верхние секции»
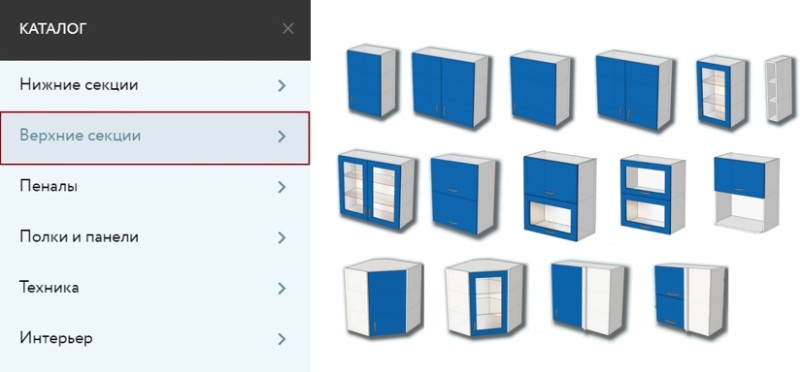
Варианты модулей в подкатегории «Пеналы»

Варианты объектов в подкатегории «Полки и панели» и «Техника»
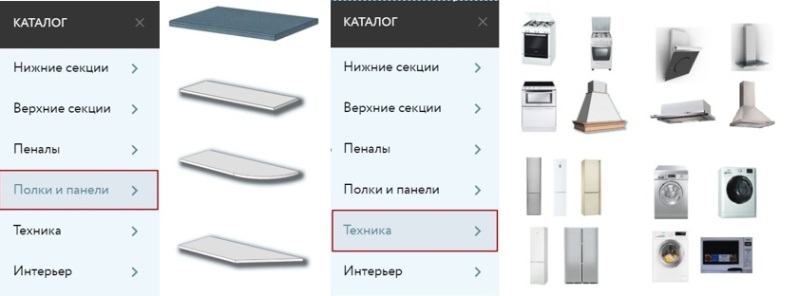
Подкатегория «Интерьер»
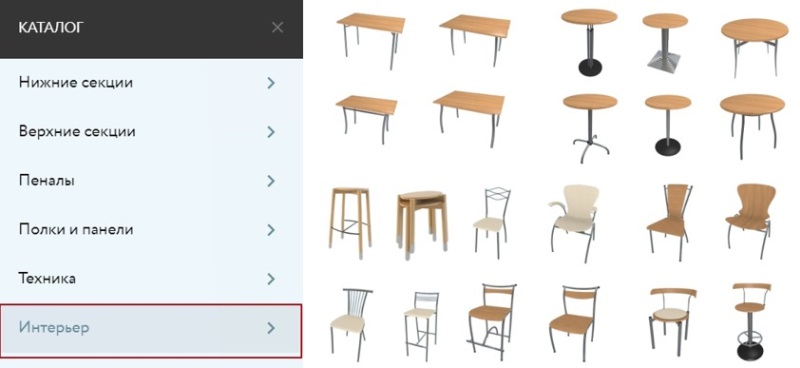
Работа с объектом в категории «Каталог»
Перед тем, как перетянуть нижнюю или верхнюю секцию кухни в 3D помещение, можно выбрать типоразмер по высоте и ширине. Кликните на перетянутый модуль левой кнопкой мыши и откроется меню для редактирования.
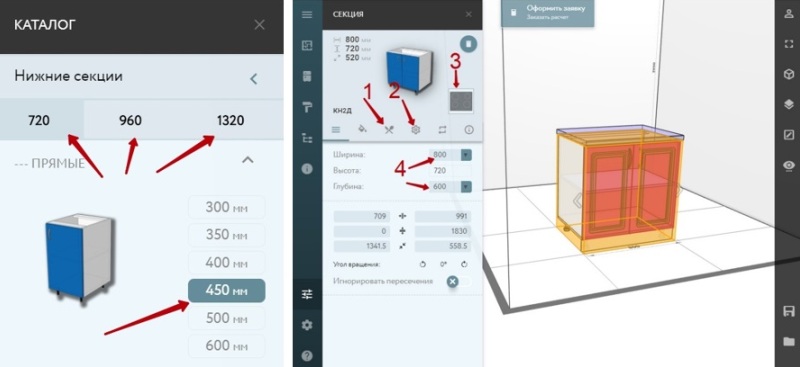
Кроме рассмотренных выше функций работы с 3D объектом (изменение размеров (4), положение в пространстве, выбор декора, замена, вращение и удаление), у нижнего модуля добавляются новые вкладки «Комплектующие» (1), «Настройки» (2) и добавление варочной панели или мойки (3).
Секция с мойкой
Чтобы заменить тип мойки, нажмите на вкладку «Комплектующие» (1), сдвиньте ползунок (2), кликните на картинку мойки (3). Из меню каталога моек выберите свой вариант (4). При необходимости вы можете сместить мойку, используя окно смещения (5).

Как создается кухня
Сначала укажите габариты помещения. Нажмите , в открывшемся меню кликните на «Габариты комнаты».
Введите ваши размеры, предварительно очистив значения ширины, высоты и глубины по умолчанию.
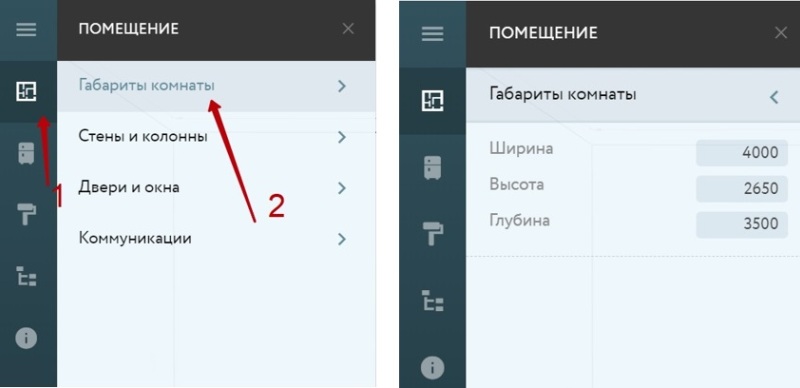
Для начала работы перейдите в режим «Отображения в линиях».
Нажмите на правой колонке меню.
Включенный режим «Отображение в линиях» позволит вам видеть размеры секций и их положение в пространстве.
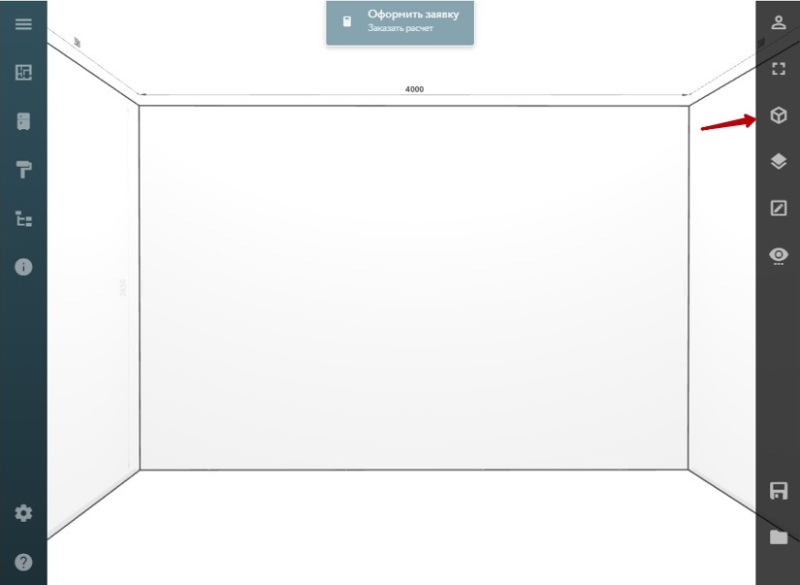
Расположите окна и двери, особенно если они влияют на сам проект кухни.
Перетяните нижние и верхние секции из каталога в помещение. Расположите их так, как вы задумали.
В процессе пользуйтесь изученными функциями меню: изменяйте размеры (ширину, высоту) секций, вращайте, заменяйте модули, устнавливайте точные размеры.
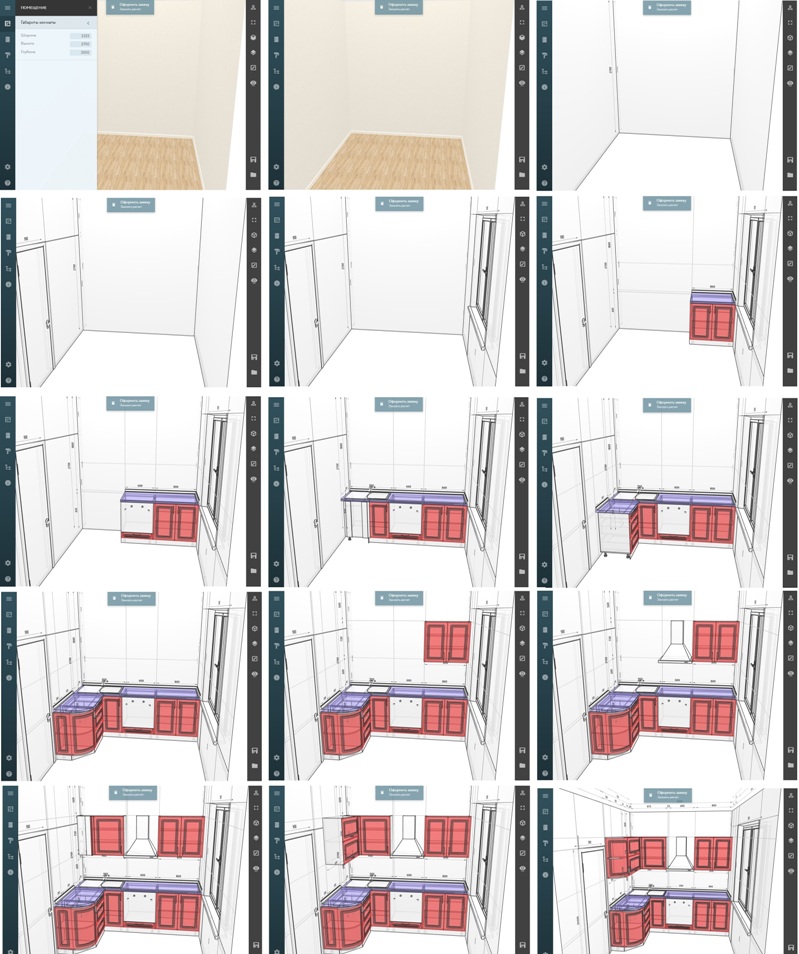
Работа над дизайном в меню раздела «Материалы»
Проект готов, теперь вы можете изменить стандартный дизайн кухни согласно вашему представлению. Для начала нажмите на левой колонке, для выключения режима «Отображение в линиях».
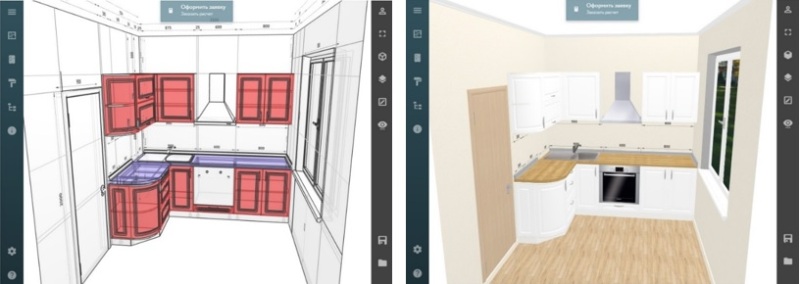
В разделе «Материалы» вы можете изменить дизайн интерьера и самой кухни.
Кликните на в левой колонке планировщика.
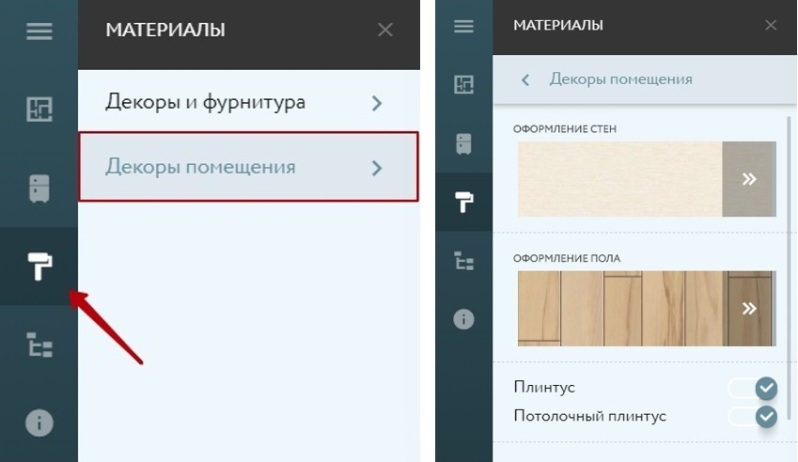
Хотите, чтобы ваш проект стал максимально реалистичным? Кликните на «Декоры помещения» и вам откроется меню для оформления стен и пола.
В каталоге декора стен есть несколько вариантов обоев и цветa RAL, имитирующие стены под покраску. Для оформления пола — ламинат и паркет.
Декоры и фурнитура
В подразделе «Декоры и фурнитура» есть вся нужная информация для изменения дизайна кухни. Типы фасадов и их отделка, материалы корпуса, столешницы и стеновой панели, каталог ручек и зеркал — всё это доступно для редактирования.

Кликните на картинку под описанием элемента кухни. Из библиотеки материалов выберите подходящую отделку. Новые элементы декора сразу отразятся в проекте.
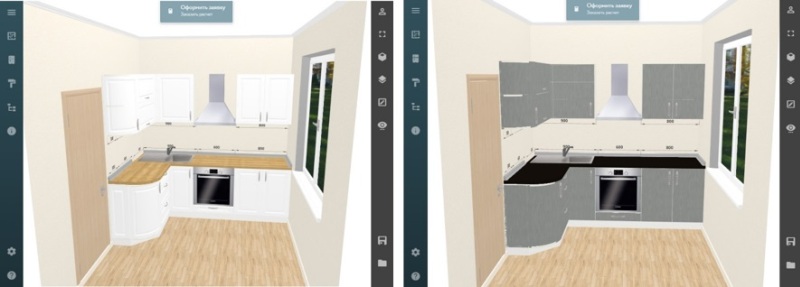
Сохранение проекта
Планировщик предусмотрел функцию сохранения проекта. Нажмите на в правом нижнем углу. Если вы сохраняете проект первый раз, то конструктор предложит пройти авторизацию.
Нажмите «Зарегистрироваться» и введите ваши имя, почту, телефон и пароль. Эти данные придут вам на почту


После авторизации снова нажмите на для сохранения проекта. Ссылка на проект придет вам на почту.
Ссылка на созданную в планировщике кухню находится в разделе «Информация о проекте», в левой колонке меню планировщика. Чтобы перейти в этот раздел, кликните на .
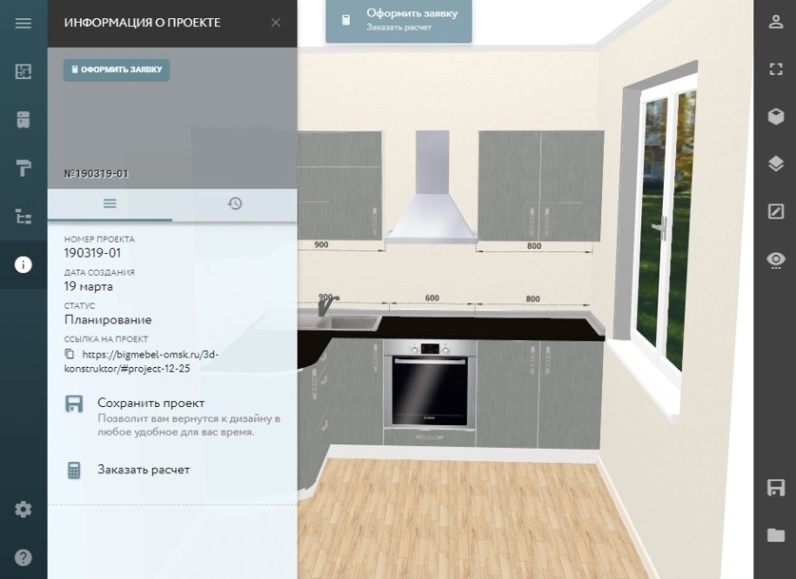
Авторизация
Для того, чтобы получить доступ к 3D-конструктору авторизуйтесь с помощью телефона. Введите свой номер и введите полученный 4-значный код ниже:
https://bigmebel-sochi.ru/konstruktor-kuhni-online





